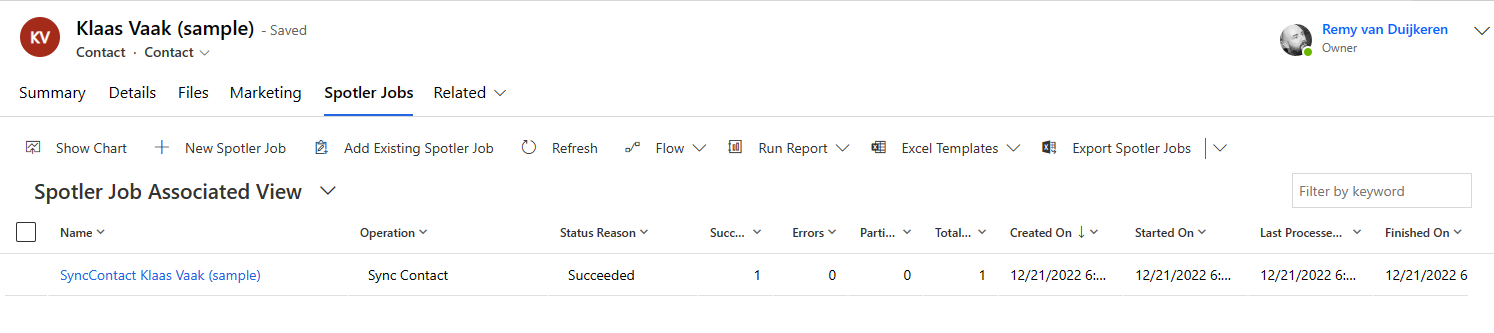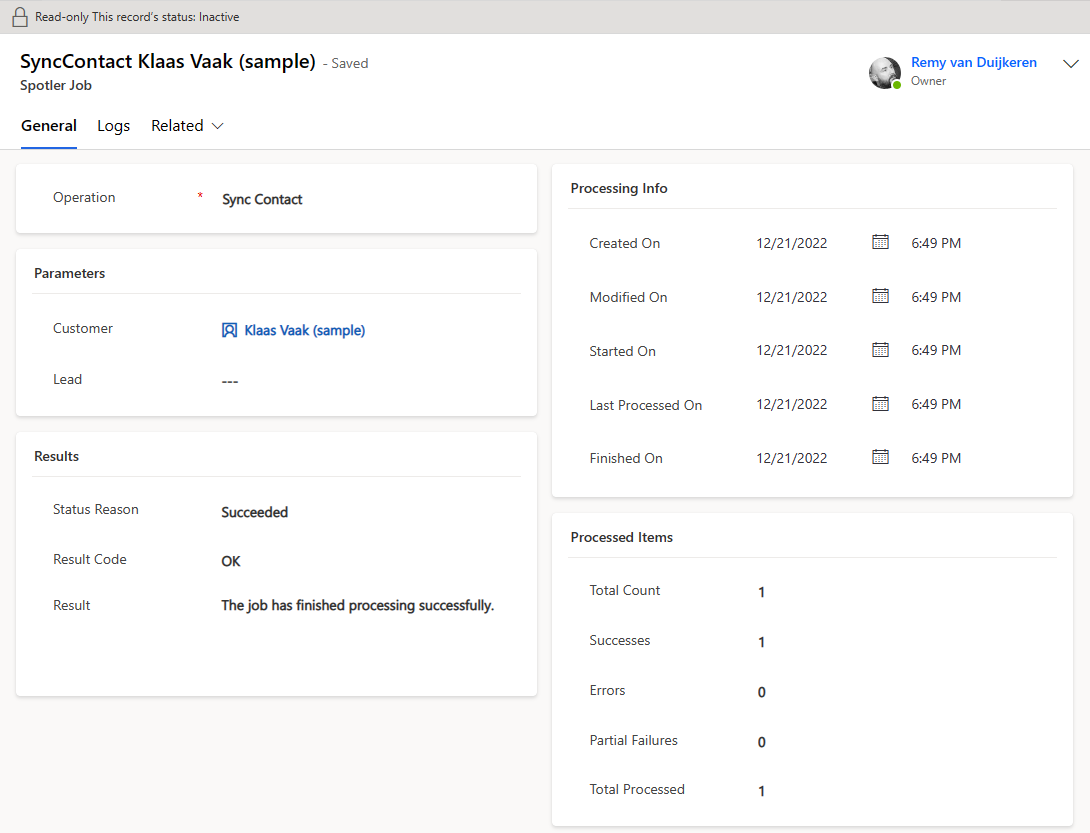Spotler Jobs
Spotler Jobs (🇳🇱 Spotler Taken) are the core of the connector. They are being used to give a command to the connector to execute a task.
The connector uses Jobs to execute operations in Spotler, but you can also create them yourself. You can create Jobs manual in the UI but also create them in Processes or Workflows/(Cloud)Flows to customize and extend Dynamics 365.
You can use Spotler Jobs in Workflows, Business Process Flows, Power Automate and Plugins to fully automate actions in Spotler.
View Spotler Jobs
Spotler Jobs are often run for a Contact, Lead or Account. Also Marketing Lists can have Spotler Jobs.
When you have one of these records open, you can view Spotler Jobs under Related > Spotler Jobs.
By clicking on Spotler Jobs a list will open with all the related Spotler Jobs with their status.
By clicking on the name of the Spotler Job (or double clicking the row) it will open and details about the processing are shown.
Create Spotler Job
At the same place where you can view the Spotler Jobs, you can also create a new Spotler Job.
Press + New Spotler Job to create a new Spotler Job.
This will open the form to create a new Spotler Job. You can select the operation you want to execute and the parameters for the operation.
Press Save or Save & Close to create the Spotler Job. This will trigger the Job to start executing.
Operations
Every Spotler Job needs to have an operation. An operation is the action that needs to be executed. The following operations are available.
| Operation | Parameters | Description |
|---|---|---|
| Sync Contact (480000006) |
|
Sync the selected Customer or Lead as Contact to Spotler. |
| Start Automation (480000001) |
|
For the selected Customer or Lead, start the Automation or Campaign in Spotler. |
| Stop Automation (480000002) |
|
For the selected Customer or Lead, stop the Automation or Campaign in Spotler. |
| Refresh Automations (480000004) |
None | Check the available Automations and Campaign in Spotler and update them in Dynamics 365, so that they can be selected for the 'Start/Stop Automation'-operation. 💡Tip: Twice a day, Automations are already being synchronized to Dynamics 365. |
| Add Tag (480000009) |
|
For the selected Customer or Lead, add the Tag. 💡Tip: If no selected Customer or Lead, the Tag will still be added to Spotler. |
| Remove Tag (480000010) |
|
For the selected Customer or Lead, remove the Tag/Score. |
| Set Score (480000011) |
|
For the selected Customer or Lead, Set the Score with the given Value. Value must be a number. |
| Increase Score (+) (480000012) |
|
For the selected Customer or Lead, Increase the Score with the given Value. Value must be a positive number. |
| Decrease Score (-) (480000013) |
|
For the selected Customer or Lead, Decrease the Score with the given Value. Value must be a positive number. |
| Anonymize Contact (480000008) |
|
For the selected Customer or Lead, anonymize the Contact in Spotler. 💡Tip: When you delete a contact or make it inactive, this operation will already run. |
| Deactivate Contact (480000005) |
|
For the selected Customer or Lead, make the Contact in Spotler inactive. ⚠️ Warning: You can not re-activate it again! |
| Purge Contact (480000007) |
|
For the selected Customer or Lead, clear out the Contact data in Spotler. Deprecated: Use Anonymize Contact |
| Sync List (480000000) |
|
Sync the selected Marketing List to a Dynamic List in Spotler. |
| Add To List (480000003) |
|
Add the selected Customer or Lead to Dynamic List in Spotler. Dynamic List will be created, if it doesn't exist. |
| Remove From List (480000014) |
|
Remove the selected Customer or Lead from Dynamic List in Spotler. Dynamic List must exist for this to work. |
¹ Parameter Name (dh_ParameterName)
² Parameter Value (dh_ParameterValue)