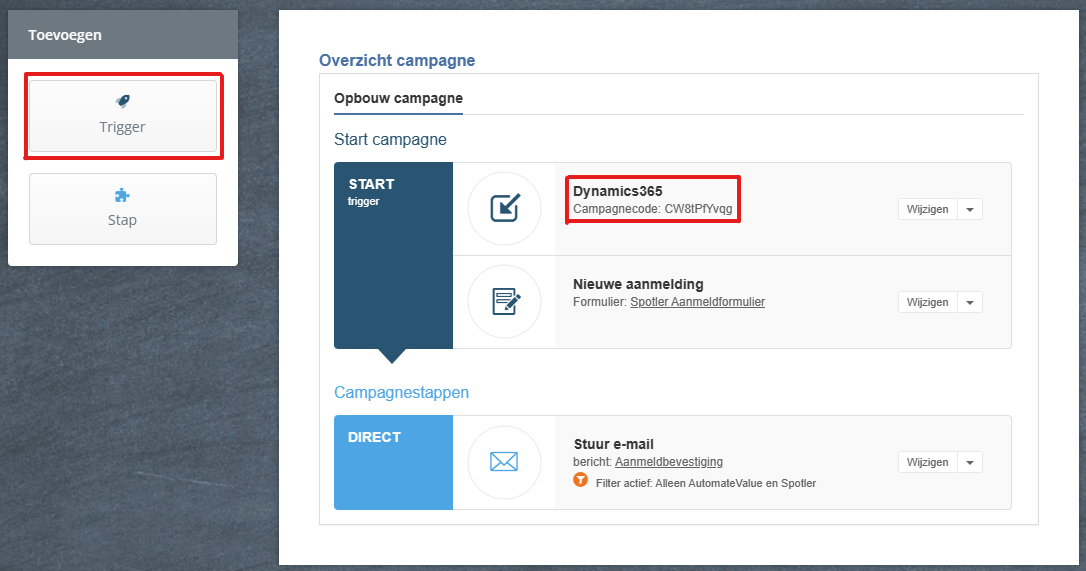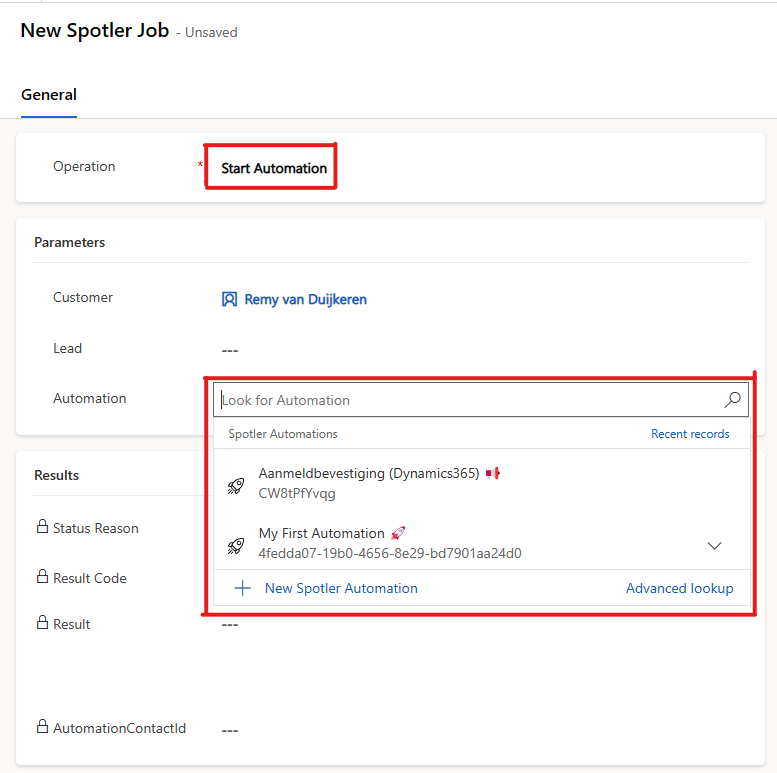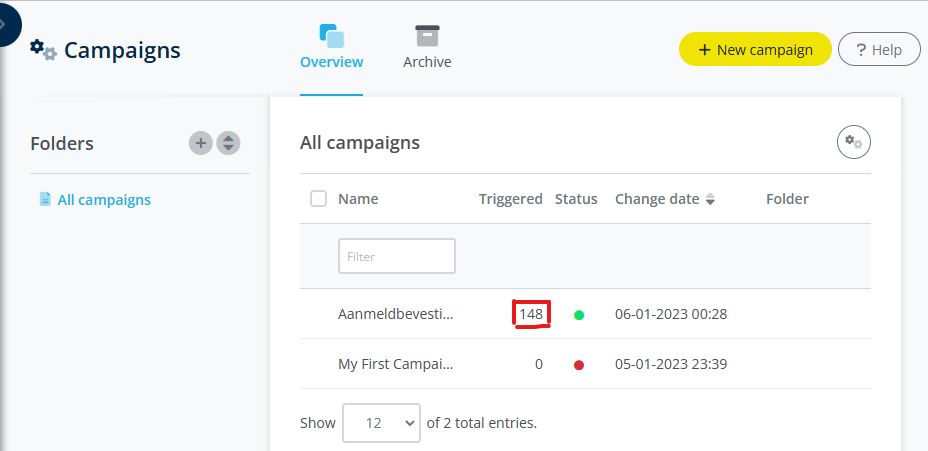Trigger Campaigns
Spotler has the Automations module and the older Campaign module. With these modules it is possible to send 1-on-1 mails based on certain changes, fully automated. In this way you can create full customer journeys.
With SpotlerAutomate you can also trigger these Campaigns (and Automations) from within Dynamics 365. Consider, for example, a welcome process for new customers, an e-mail with a brochure or an automatic 'customer lifecycle campaign' that is relevant to the recipient.
⚠️Warning! Campaigns is deprecated in Spotler. Use the more powerful Automations.
New Campaign
A Campaign needs to be created in Spotler. Add an External Trigger and give it a good name (this name will be visible in Dynamics 365). This will generate automatically a Campagne Code.
❗Don't forget to change the status of the Campagne to Active.
Twice a day, Campaigns will be synchronized to Dynamics 365.
💡Tip: You can also refresh this yourself by creating a Spotler Job with the operation Refresh Automations.
Start Campaign
To start a Campaign from Dynamics 365, we create a Spotler Job with the operation Start Automation.
Select the Customer (=Account/Contact) or a Lead for which you want to start the Automation.
Select the desired Campaign you want to trigger. Keep in mind that the list contains both Automations (🚀) and Campaigns (📢)!
Now press Save to create the Spotler Job. This will trigger the Campaign to start.
In Spotler, under Campaigns > Overview, you can see then number of the times the Campaign is triggered.
Stop Campaign
Sometimes we want to stop an already long-running Campaign. For example, when a 'New Customer Journey'-Campaign is started, but the customer canceled the purchase.
We can stop Campaign the same way we started a Campaign, by creating a Spotler Job.
Create a Spotler Job with the operation Stop Automation.
We select the Customer or Lead and the Campaign we want to stop. Press Save to create the Spotler Job. This will trigger the Campaign to stop.