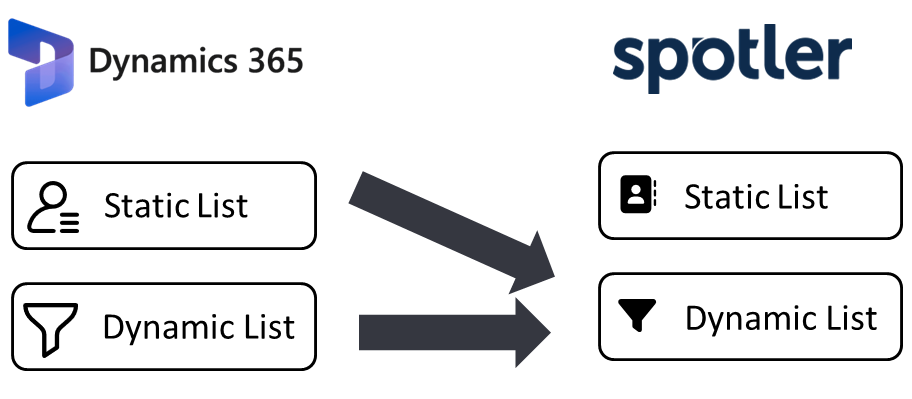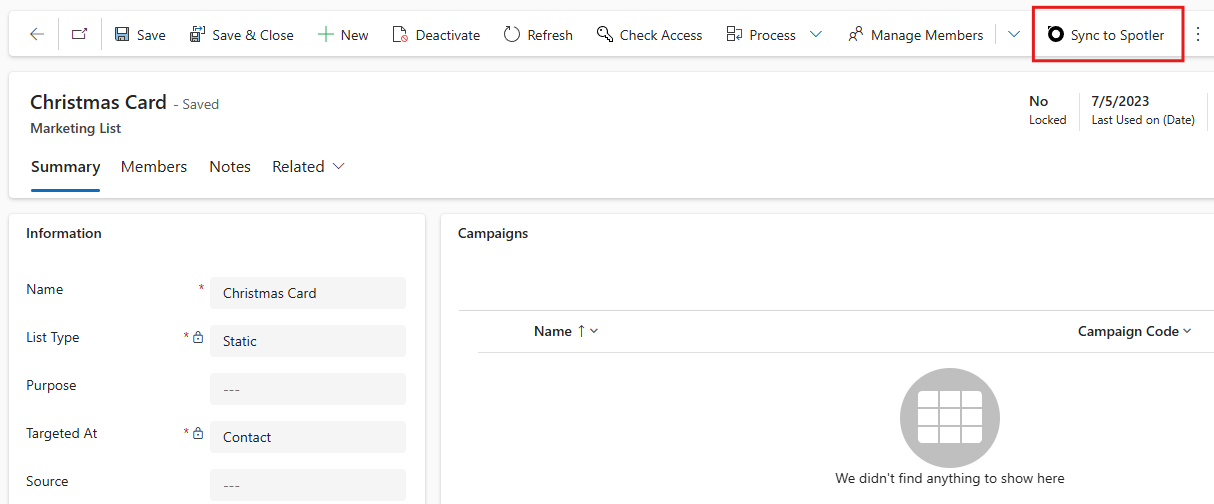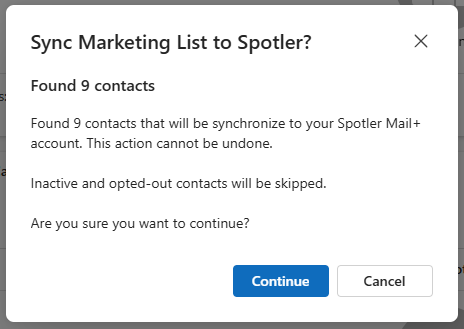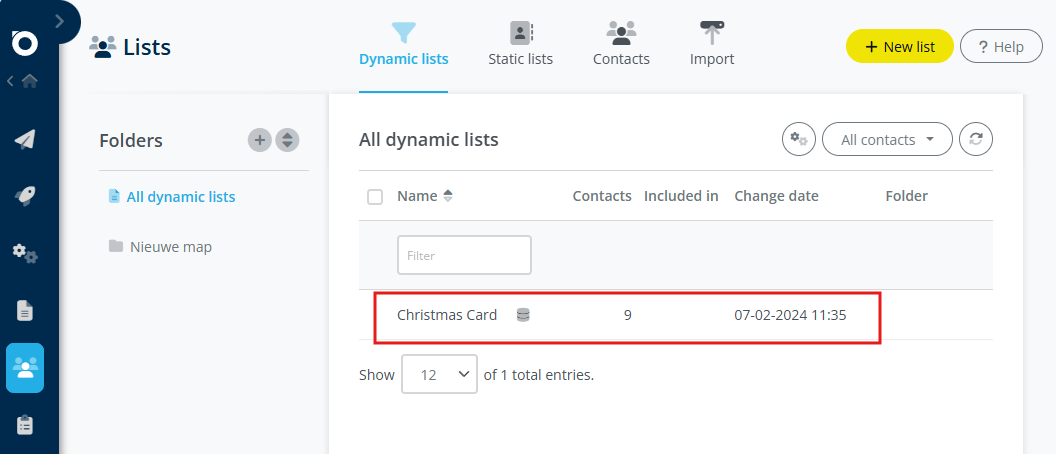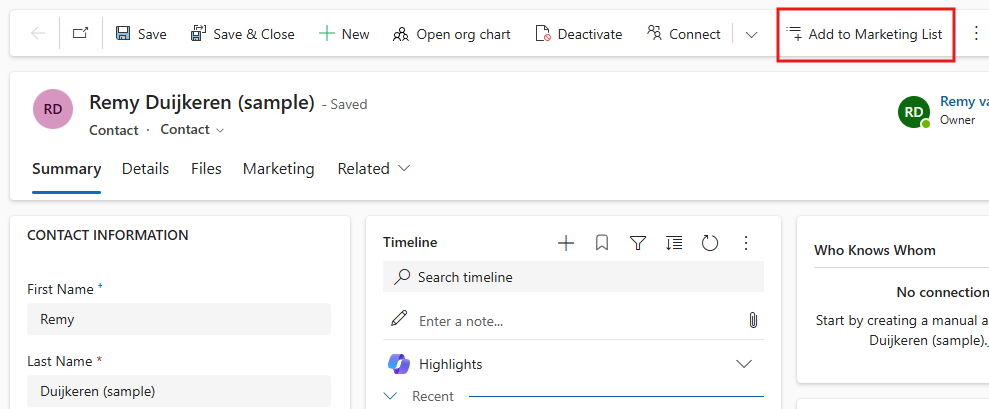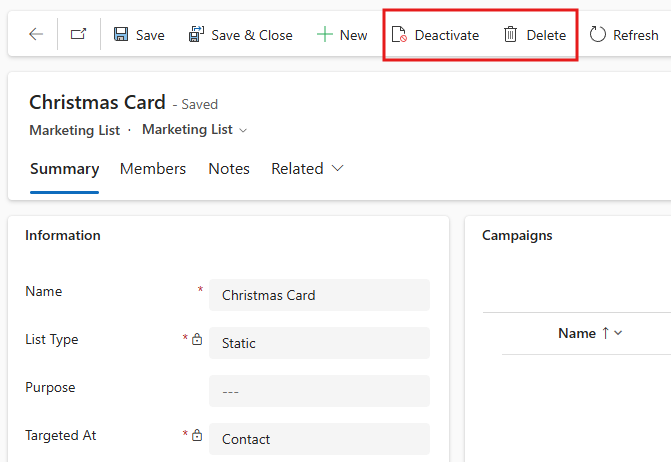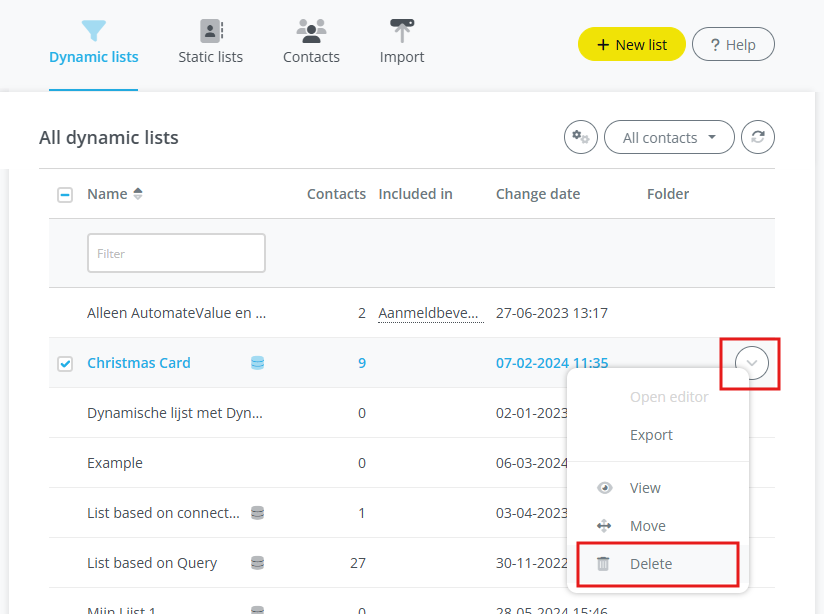Synchronize Marketing Lists
In Dynamics 365, you usually have way more data than in your Spotler account. This is partly because Dynamics 365 already stores a lot of data on its own, and partly because it acts as a hub, pulling in data from other connected systems. This extra data lets you create more detailed segmentations in Dynamics 365.
You don’t need to sync all this data into Spotler to send relevant marketing messages.
You can create a Marketing List, where you select members using filters on your data in Dynamics 365. For example your top 100 customers based on sales in the last 6 months or all customer who did a purchase in the last month.
⚠️Warning! Marketing Lists are only available when you have a Dynamics 365 Sales license. Power App license doesn't contain Marketing Lists! See Add/Remove from List for an alternative way of syncing.
Using the connector, you can synchronize this Marketing List to Spotler as an Dynamic List, without syncing all the related data.
You can then access these Lists in Spotler and use them for email marketing right away.
⚠️Warning! This feature is only available in Spotler Mail+ Automation and eCommerce, not for Spotler Mail+ Professional.
- Dynamics vs Static Lists
- New Marketing List
- Sync Marketing List
- Update Marketing List
- Remove List in Spotler
- Advanced
Dynamics vs Static Lists
One thing to keep in mind when syncing lists is that both Dynamics 365 and Spotler have a concept of dynamic and static lists, they are the same in some ways and different in other ways!
Marketing List In Dynamics 365:
- Static list is a list where you can add and remove members manually.
- Dynamic list is a list that returns members dynamically when needed, based on filter criteria you set. For example, if you want to return members in a specific city. A dynamic marketing list retrieves the updated list of members each time you open the list. The benefit of a dynamic list in Dynamics 365 is that you can base your criteria on all the data in Dynamics 365 without the need to sync that data to Spotler.
-
- Static list is a list where you can add and remove contacts manually. Often used when importing contacts manually in Spotler, not using the Spotler Connector.
- Dynamic list is a list that is automatically updated based on filter criteria on a contact in Spotler. For example, a dynamic list can be created to include all contacts in a specific city. Keep in mind that these criteria can only be based on contact data that is in Spotler. When you use Permissions, you use a Dynamic List to filter these contacts.
Both dynamic and static Marketing Lists in Dynamics 365 are synced to a Dynamic Lists in Spotler. For a dynamic Marketing List, the connector will retrieve the updated list of members each time you synchronize the list (= snapshot).
Once synchronized it will appear as a read-only Dynamic List in Spotler, where it can be recognized by the database icon (🛢) behind its name. This is also called an Audience.
New Marketing List
To create a Marketing List in Dynamics 365, see the following link: Create Marketing List
Decide if you want a Dynamic or a Static as List Type, because you can't change it after the Marketing List is created.
The same applies for the field Targeted At. A Marketing List can only target one type of records at a time, so Account, Contact or Lead.
Make sure that the target you select, has been configured and mapped to be synced by the Spotler Connector.
Sync Marketing List
Once you have created a Marketing List with members, you can start synchronizing it to Spotler. You press the button Sync To Spotler in the top command bar.
A confirmation dialog will pop up to tell you how many members will be synced.
If a Contact doesn't exist yet in Spotler, it will be synchronized first, before adding it to the List.
Once it has been synced, the field Spotler Status on the Marketing List will say Succeeded (press Refresh in the top command bar).
In Spotler, under Lists > Dynamic List the just synced list should be visible.
Update Marketing List
If you change an already synchronized Marketing List in Dynamics 365 you should sync the list again.
For example, when you change the Name or added/removed members on a static list, you must sync the Marketing List again by pressing the Sync To Spotler button in the top command bar.
To get the latest 'snapshot' of a dynamic list in Spotler, you should also sync it again.
💡Tip: The Sync To Spotler button creates a Spotler Job with the operation Sync List and the specified Marketing List. You could schedule this weekly or daily with Power Automate, so that your List is always up to date in Spotler.
Add 1 member to a Static Marketing List
There is one exception to this rule. The connector will detect when you add one member to a Static Marketing List that is already synced to Spotler.
For example, when you use the Add to Marketing List button on the Contact form.
This will cause the contact to be immediately synced to the List in Spotler. No need to sync the Marketing List for adding 1 new member 🙂!
Remove List in Spotler
The connector will detect when you Delete or Deactivate the Marketing List in Dynamics 365. It will automatically remove the synchronized List from Spotler for you.
ℹ️ Info: If Delete or Deactivate is not visible, then you don't have the permissions to do this action. Ask your Dynamics 365 Administrator for help.
A deactivated Marketing List can be activated again. Once activated, press the Sync To Spotler button in the top command bar to re-create the List in Spotler.
Optionally you can also remove the synced List directly in Spotler. You go to List > Dynamic Lists, press the drop-down menu at the end of the row, select Delete from the menu.
ℹ️ Info: If Delete is grayed out, then you don't have the permissions to do this action. Ask your Spotler Administrator for help.
Advanced
When the Spotler Connector synchronizes a Marketing List, it will check two hidden fields on the Marketing List:
Exclude Members Who Opt Out (DoNotSendOnOptOut)
Select whether to override the Opt-Out (Do Not Bulk Email) settings on leads, contacts, and accounts when synchronizing to Spotler. If No is selected, those who have chosen to opt out won't be skipped from the List when syncing to Spotler.
Ignore Inactive List Members (IgnoreInactiveListMembers)
Select whether inactive accounts, contacts, or leads should be skipped from the List when synchronizing to Spotler.
By default, these fields are both set to True. It will also show this on the confirmation dialog when you start a synchronization (Inactive and opted-out contacts will be skipped).
You can make these fields visible on the form and set them to False (but this is not advised).